Cómo configurar Windows Deployment Services con Windows Server 2003 SP1
Posted by leonardoamaya en diciembre 5, 2007
Instalar muchos equipos, en poco tiempo y con recursos IT escasos, parece ser una regla en las empresas de hoy. Windows Deployment Services (WDS) tiende a ayudar a que esta realidad sea menos problemática de solucionar.
WDS es una actualización del Remote Instalation Services (RIS) el cual estuvo presente en las anteriores versiones de Windows Server, incluido el SP1 de Windows 2003. Este servicio, nos permitía realizar de manera remota instalaciones en base a imágenes previamente generadas de los Sistemas Operativos de Microsoft utilizando la red LAN existente. Para esto se basaba en una tecnología, presente en la mayoría de los motherboards, conocida como PXE (PreExecutionEnviroment) que permitía «bootear» desde la red y así de esta manera comenzar una instalación sin tener que estar necesariamente un Diskette o un CD o cualquier otro medio convencional de arranque.
WDS viene a suplantar a RIS debido a que este último no puede manejar el nuevo formato de imágenes presente en Windows Vista (denominado WIM)
y que de aquí en más será utilizado en todos los Sistemas Operativos que vayan a salir en un futuro. De todas formas WDS es capaz de manejar las imágenes de los Sistemas Operativos anteriores a Windows Vista.
WDS puede ser configurado en tres modos distintos:
|
Este modo solo permite manejar imágenes que estén en formato WIM. |
|
Este modo permite trabajar tanto con archivos tanto WIM como los utilizados en RIS. |
|
Este modo permite solo utilizar imágenes que se utilizan en RIS. Es decir solo con Sistemas anteriores a Windows Vista. |
Las características e innovaciones del formato WIM escapa al alcance de este documento, así como también la configuración de los modos Mixto y Herencia. Se mostrarán los pasos necesarios para la configuración de un servidor WDS, utilizando Windows Server SP1. Así como también la creación de archivos de respuestas necesarios para una instalación desatendida full, utilizando el Windows System Image Manager. Cabe aclarar que el Service Pack 2 para Windows Server 2003 y el Windows Server 2008 Beta 3 (anteriormente llamado Longhorn Server) no necesitan instalar WDS por separado, ya que está incluido por defecto en la instalación.
Escenario
El escenario que vamos a plantear en este documento tiene como principal característica el tener Active Directory como base para su funcionamiento. Sin embargo no es el único escenario en el que se podría implementar WDS ya que no es necesario Active Directory para poder implementar WDS. Es posible hacerlo en una red que no tenga dominio, pero tanto en la que tiene dominio como en la que no, es absolutamente necesario contar con un servidor de DHCP. Esto es así porque los clientes que se conecten al servidor WDS necesitan que se les asigne una IP válida para poder conectarse.
En este caso vamos a utilizar Active Directory para poder validar a las computadoras que quieran acceder al servidor WDS. Por lo tanto este escenario está compuesto por un servidor con Windows Server 2003 SP1, el cual es el controlador de dominio principal de «genti.com«, un servidor DNS, y un servidor DHCP. Todos estos servicios corriendo bajo el mismo servidor.
Configuración del Servidor
Como primer paso tenemos que instalar los Servicios de Instalación Remota, que como mencionamos no vienen instalado por default con el SP1. Para esto tenemos que tener el CD de instalación de Windows 2003, y dirigirnos a
Agregar o quitar Componentes de Windows. Ahí tenemos que tildar la opción correspondiente y presionar el botón Siguiente.
Agregando Componente «Servicios de Instalación Remota»
Ya que queremos utilizar WDS y no RIS, no vamos a hacer ninguna configuración en especial sobre el componente recién instalado e iremos sobre WDS. Para esto necesitamos bajarnos Kit de instalación automatizada de Windows (AIK). Se lo puede descargar de aquí. Una vez finalizada la instalación se nos pedirá que reiniciemos.
Instalación de WAIK
Elegimos Servicios de Implementación de Windows y ejecutamos el instalador que corresponda de acuerdo a si estamos trabajando con un Sistema Operativo de 32 o 64 Bit.
Wizard de Actualización a WDS
Una vez finalizado el asistente se nos va a pedir que reiniciemos de nuevo. Y con eso terminamos con la instalación.
Cuando hayamos reiniciado tenemos que ejecutarlo para configurarlo por primera vez.
Nos dirigimos a la snap-in correspondiente en «Herramientas Administrativas».
Snap-in «Servicios de Implementación de Windows»
Una vez abierto, lo que tenemos que hacer es abrir el árbol de servidores y buscar el nuestro. Haciendo clic con el botón derecho sobre este elegimos Configurar Servidor.
Consola de administración de WDS
Ahora se nos abrirá un asistente para realizar dicha tarea. Es importante que cumplamos con los prerrequisitos que se nos pide para poder continuar; el servidor deber ser miembro de un dominio con Active Directory, debemos tener un servidor DHCP, un servidor DNS y una partición NTFS con el suficiente tamaño para albergar a las imágenes que pretendamos implementar. El tamaño que debe tener la partición en donde vamos a albergar a las imágenes depende directamente de cuantas estemos dispuestos a utilizar. Hay que tener en cuenta que por ej. la imagen del que utilizaremos de Windows Vista tiene un tamaño aproximado de 2.4 GB.
Requerimientos de WDS
A continuación se nos presenta una pantalla en la que debemos especificar la partición en la cual queremos instalar las imágenes y el nombre de la carpeta en donde se van a guardar las imágenes.
Ubicación donde se instalará WDS
En el siguiente paso del asistente tenemos que marcar las dos casillas que aparecen solo en el caso de que nuestro servidor DHCP este corriendo en el mismo servidor que estamos instalando WDS. En nuestro caso marcamos las dos.
Opciones referentes la configuración del DHCP
En el siguiente cuadro debemos elegir como se va a comportar el servidor con los pedidos de los clientes. Como elegimos implementar WDS en una red con Active Directory, vamos a utilizar esta para realizar la validación de los equipos que quieran conectarse al servidor. Por eso elegimos la opción «Responder solo a los equipos conocidos» ya que de esta manera solo aquellos equipos que tengan una cuenta en el dominio van a poder acceder a los recursos.
Opciones referentes a la configuración del servidor PXE
Por último hay que des tildar la opción para agregar imágenes en este momento para poder hacerlo de una manera más personalizada.
Ultimo paso en la configuración del servidor WDS
Imagen de Windows PE
Ahora tenemos que empezar a agregar las imágenes que queremos manejar. Pero antes hay que agregar el WindowsPE. Esto es el entorno de preinstalación de Windows con métodos de inicio adicionales compatibles para las instalaciones cliente OEM o Enterprise. WindowsPE viene en formato WIM, en el DVD de Instalación del Vista. Lo podemos encontrar dentro de la carpeta Sources. Para agregarlo tenemos que expandir el árbol del servidor y hacer clic con el botón derecho sobre la carpeta Imágenes de arranque y elegir «Agregar imágenes de arranque…». Se nos abre un asistente y tendremos que elegir la ubicación del archivo llamado boot.wim que se encuentra en la carpeta del DVD mencionada anteriormente.
Ubicación del archivo WIM con el Windows PE
Ahora tenemos que elegir el nombre con el cual vamos a identificar a la imagen. En este caso vamos a poner «Microsoft Windows PE (x86)»
Nombres a utilizar como metadato para la imagen con WInfows PE
Luego el asistente nos muestra un resumen y agrega la imagen. Cuando termina, hacemos clic en finalizar quedando con esto agregada.
Cuadro resumen que muestra antes de comenzar con el proceso
Imagen del instalador
Ahora nos queda agregar la imagen con el Sistema Operativo propiamente dicho. Así que hacemos clic con el botón derecho sobre la carpeta Imágenes de instalación y elegimos «Agregar una imagen de instalación«. Como la organización tiene que estar dada en grupos se nos pedirá que generemos uno. En este caso el nombre que se eligió es de InstalacionVista. Es importante acordarse del nombre que elijamos ya que será utilizado para la creación del archivo de respuesta.
Nombre del grupo al cual vamos a agregar la imagen
Ahora si especificamos en donde se encuentra la imagen que queremos agregar. En este caso donde se encuentra el DVD de Windows Vista.
Ubicación del archivo WIM con el instalador de Windows Vista
Si utilizamos la imagen del instalador del Vista se nos va a preguntar cuál es la edición de queremos poner a disposición para la instalación. En este caso marcamos solo la correspondiente a Windows Vista Ultimate y dejamos marcado el tilde para usar el nombre predeterminado de la imagen.
Elección de la edición de Windows Vista que vamos a utilizar
Por último el asistente nos muestra un resumen y comienza el copiado de la imagen. Cuando termine hacemos clic en finalizar. Quedo de esta manera agregada la imagen de Windows Vista Ultimate.
Resumen mostrado antes de empezar con el proceso
Instalación Desatendida y Archivos de Respuesta
Hasta este momento tenemos ya configurado nuestro servidor WDS y la imagen de Windows Vista Ultimate cargada en el mismo, con esto ya conseguimos que si una PC bootea sin Sistema Operativo, puede desde la red, instalar el Windows Vista, pero de lo único que nos ahorramos (que no es poco) es de poner el CD o DVD correspondiente en su lectora, ya que a los demás pasos de la instalación los tengo que seguir a mano. Si quiero que el proceso sea completamente automatizado y no tenga prácticamente ninguna intervención humana en ello necesito que mi instalación sea «desatendida«. Para poder realizarla necesitamos generar (de igual manera como se hacía con RIS) un archivo de respuesta (que a partir de ahora es xml, no txt como era en RIS) que sirva para que el instalador pueda realizar todas las configuraciones sin la mínima intervención del operador.
Como su mismo nombre lo dice, tiene las respuestas para cuando la instalación necesite alguna configuración particular.
Para configurar una instalación desatendida mediante WDS vamos a necesitar crear dos archivos de respuestas. Uno para la primera fase de la instalación el cual llamaremos WDSClientUnattend.xml y otra para las restantes fases que vamos a nombrar como AutoUnattend.xml.
Nota:
Esto es así solo para el caso que estemos usando WDS, porque si queremos realizar una instalación desatendida sin utilizar WDS además de prescindir del primero de ellos, los valores que debemos darle en cada uno de los ciclos pueden variar ligeramente y es algo que excede al alcance de este documento.
Nuevamente vamos a necesitar recurrir al Kit de instalación automatizada de Windows (AIK) para instalar la herramienta que nos permita generar los archivos de respuesta. Esta herramienta de llama
Para ello abrimos el menú archivo y elegimos «Seleccionar Imagen de Windows…«. Las imágenes tienen que estar en formato WIM. Para está guía vamos a utilizar el que trae el DVD de instalación. Este se encuentra en la carpeta Sources del DVD de Vista. También se pueden usar los archivos (.clg) de cada edición de Windows Vista. Es importante tener en claro cuál de todas las imágenes queremos instalar porque de acuerdo a la elección que hagamos vamos a tener más o menos componentes para modificar. En este documento vamos a trabajar con la edición Ultimate por ser la más completa y la que más se puede personalizar.
Ahora que ya tenemos seleccionado el catálogo de la edición que queremos instalar vamos a proceder a crear el primero de los archivos de respuesta. Para ello nos dirigimos al menú archivo y seleccionamos «Nuevo archivo de respuesta». Ahora lo que hay que hacer es empezar a agregarle cosas a dicho archivo.
Aquí se muestra como el archivo de respuesta está vacío y listo para ser modificado.
Primer Archivo de Respuesta
Agregamos los siguientes componentes. Todos al ciclo Nº1 WindowsPE:
-
x86_Microsoft-Windows-International-Core-WinPE_6.0.6000.16385_neutral\SetupUILanguage
-
x86_Microsoft-Windows-Setup_6.0.6000.16385_neutral\DiskConfiguration\Disk\CreatePartitions\CreatePartition
-
x86_Microsoft-Windows-Setup_6.0.6000.16385_neutral\DiskConfiguration\Disk\CreatePartitions\ModifyPartition
-
x86_Microsoft-Windows-Setup_6.0.6000.16385_neutral\DiskConfiguration\ImageInstall\OSImage\InstallTo
-
x86_Microsoft-Windows-Setup_6.0.6000.16385_neutral\DiskConfiguration\WindowsDeploymentServices\ImageSelection\InstallImage
-
x86_Microsoft-Windows-Setup_6.0.6000.16385_neutral\DiskConfiguration\WindowsDeploymentServices\ImageSelection\InstallTo
-
x86_Microsoft-Windows-Setup_6.0.6000.16385_neutral\DiskConfiguration\WindowsDeploymentServices\Login\Credentials
Ahora lo que no queda es comenzar a darle valores a cada uno de los componentes que elegimos. En la siguiente tabla se muestra que componente modificar y cuáles son los valores que se le deben de dar a sus propiedades. Básicamente lo que hacemos es configurar el idioma de la interface, el teclado y la ubicación geográfica del usuario. También creamos y seleccionamos la partición a donde se va a instalar el sistema operativo y le asignamos un tamaño. En este caso es una sola partición primaria, con formato NTFS y con un tamaño aproximado de 16 GB.
Luego elegimos la imagen que vamos a instalar, le decimos en que partición hacerlo y por último proporcionamos las credenciales necesarias para unirnos al dominio. El siguiente cuadro muestra cuales son los valores que tenemos que ingresar:
| COMPONENTE |
PROPIEDAD Y VALOR |
| x86_Microsoft-Windows-International-Core-WinPE_6.0.6000.16385_neutral |
ImputLocale = 1034:00001252 UILanguage = es-ES UserLocale = es-AR |
| x86_Microsoft-Windows-International-Core-WinPE_6.0.6000.16385_neutral\SetupUILanguage |
UILanguage = es-ES WillShowUI = OnError |
| x86_Microsoft-Windows-Setup_6.0.6000.16385_neutral\DiskConfiguration |
WillShowUI = OnError |
| x86_Microsoft-Windows-Setup_6.0.6000.16385_neutral\DiskConfiguration\Disk\ |
DiskID = 0 WillWipeDisk = True |
| x86_Microsoft-Windows-Setup_6.0.6000.16385_neutral\DiskConfiguration\Disk\CreatePartitions\CreatePartition |
Extend = False Order = 1 Size = 16000 Type = Primary |
| x86_Microsoft-Windows- Setup_6.0.6000.16385_neutral\DiskConfiguration\Disk\CreatePartitions\ModifyPartition |
Active = True Extend = False Format = NTFS Label = Vista Letter = D Order = 1 PartitionID =1 |
| x86_Microsoft-Windows-Setup_6.0.6000.16385_neutral\DiskConfiguration\WindowsDeploymentServices\ImageSelection |
WillShowUI = OnError |
| x86_Microsoft-Windows-Setup_6.0.6000.16385_neutral\DiskConfiguration\WindowsDeploymentServices\ImageSelection\ InstallImage |
FileName = Install.wim ImageGroup = InstalacionVista ImageName = Windows Vista ULTIMATE |
| x86_Microsoft-Windows-Setup_6.0.6000.16385_neutral\DiskConfiguration\WindowsDeploymentServices\ImageSelection\InstallTo |
DiskID = 0 PartitionID = 1 |
| x86_Microsoft-Windows-Setup_6.0.6000.16385_neutral\DiskConfiguration\WindowsDeploymentServices\Login |
WillShowUI = OnError |
| x86_Microsoft-Windows-Setup_6.0.6000.16385_neutral\DiskConfiguration\WindowsDeploymentServices\Login\Credentials |
Domain = <NombreDominio> Password= Passw0rd UserName = NombreUsuario |
Luego de ingresar todo hacemos clic en Herramientas à Validar archivo de respuesta… para asegurarnos que no hay ningún error y precedemos a guardar el archivo. El nombre del archivo tiene que ser WDSClientUnattend.xml. Luego creemos el otro archivo de respuesta que necesitamos.
Segundo Archivo de Respuesta
En este segundo archivo vamos a agregar las respuestas para los siguientes ciclos de la instalación:
Ciclo 4 Specialize
-
x86_Microsoft-Windows-Shell-Setup_6.0.6000.16385_Neutral
-
x86_Microsoft-Windows-UnattendedJoin_neutral\Identification\Credentials
Ciclo 7 OobeSystem
-
x86_Microsoft-Windows-International-Core_6.0.6000.16385_Neutral
-
x86_Microsoft-Windows-Shell-Setup_6.0.6000.16385_Neutral\OOBE
-
x86_Microsoft-Windows-Shell-Setup_6.0.6000.16385_Neutral\Themes
-
x86_Microsoft-Windows-Shell-Setup_6.0.6000.16385_Neutral\UserAccounts\AdministratorPassword
-
x86_Microsoft-Windows-Shell-Setup_6.0.6000.16385_Neutral\UserAccounts\LocalAccounts\LocalAccount\Password
A partir de ahora lo que hacemos es personalizar la instalación con las respuestas para las fases finales de la misma. Por ejemplo: Proporcionamos el Nombre del Equipo, la Clave del Producto, la Zona Horaria (en este caso la correspondiente a Argentina), el Dominio al cual nos uniremos, el idioma de la interface, el teclado, la ubicación geográfica del usuario, aceptamos el contrato de licencia, indicamos el tipo de red a la que nos vamos a estar conectados, el nivel de protección de la PC, le decimos que no muestre las pantallas en donde se nos pregunta las opciones (por eso es importante poner bien los valores para no tener inconvenientes posteriores). Y después agrego algunas cosas que son opcionales, como el tema por defecto a aplicarse, el password de la cuenta de administrador local y la creación de un usuario local con su password.
| COMPONENTE |
PROPIEDAD Y VALOR |
| x86_Microsoft-Windows-Shell-Setup_6.0.6000.16385_Neutral |
ComputerName = <NombreComputadora> ProductKey = <XXXXX-XXXXX-XXXXX-XXXXX-XXXXX> TimeZone = SA Eastern Standard Time |
| x86_Microsoft-Windows-UnattendedJoin_neutral\Identification |
JoinDomain = <Nombredominio> |
| x86_Microsoft-Windows-UnattendedJoin_neutral\Identification\Credentials |
Domain = <NombreDominio> Password= Passw0rd UserName = NombreUsuario |
| x86_Microsoft-Windows-International-Core_6.0.6000.16385_Neutral |
ImputLocale = 1034:00001252 UILanguage = es-ES UserLocale = es-AR |
| x86_Microsoft-Windows-Shell-Setup_6.0.6000.16385_Neutral\OOBE |
HideEULAPage = True NetworkLocation = Work ProtectYourPc =1 SkipUserOOBE = True |
| x86_Microsoft-Windows-Shell-Setup_6.0.6000.16385_Neutral\Themes |
CustomDefaultThemeFile = c:themefiles.theme1.theme DefaultThemes = Off |
| x86_Microsoft-Windows-Shell-Setup_6.0.6000.16385_Neutral\UserAccounts\AdministratorPassword |
Value = <Passw0rd> |
| x86_Microsoft-Windows-Shell-Setup_6.0.6000.16385_Neutral\UserAccounts\LocalAccounts\LocalAccount |
DisplayName = <NombreaMostrar> Name = <NombreCuenta> |
| x86_Microsoft-Windows-Shell-Setup_6.0.6000.16385_Neutral\UserAccounts\LocalAccounts\LocalAccount\Password |
Value = <Passw0rd> |
Tal como lo hicimos con el archivo anterior tenemos que validar las entradas que escribimos así que hacemos clic en Herramientas à Validar archivo de respuesta… y si todo está bien procedemos a guardar el archivo con el nombre AutoUnattend.xml
Asociar a las imágenes los archivos de respuestas
Hasta ahora lo que hicimos fue agregar las imágenes en el servidor y posteriormente crear los archivos de respuesta necesarios para realizar una instalación desatendida. Pero estas dos cosas por el momento se encuentran separadas, para que funcionen necesitamos asociarlas. Es decir debemos configurar el servidor para que utilice los archivos de respuesta que acabamos de hacer. Esto lo tenemos que hacer por servidor tanto a nivel de arquitectura, ya sea x86, ia64 o x64, como a nivel de cada una de las imágenes que vamos a utilizar.
WDSUnattend.xml
A este archivo lo tenemos que asociar a nivel de arquitectura en el servidor que se encuentre corriendo WDS. Para ello debemos abrir la consola de administración de WDS y hacer un clic con el botón derecho sobre el servidor que estemos utilizando y abrimos las «Propiedades«.

Propiedades del Servidor WDS
Ahora marcamos la pestaña «Cliente» y tildamos la opción «Habilitar modo de instalación desatendida» y hacemos clic en «Examinar» para buscar el archivo de respuesta que vamos a agregar según la arquitectura que vamos a utilizar. En este caso la x86.

Pestaña Cliente en Propiedades de WDS
Hay que tener en cuenta que este archivo tiene que estar en la carpeta \RemoteInstall\WDSClientUnattend, por lo que debemos tener la precaución de copiarlo a esa carpeta antes. Una vez que lo agregamos Aplicamos y Aceptamos los cambios para terminar.

Aquí seleccionamos el archivo WDSClientUnattend.xml ubicado en la carpeta con el mismo nombre.
AutoUnattend.xml
Ahora a este archivo tenemos que asociarlo pero a nivel de la imagen que vamos a utilizar. Para esto tenemos que expandir la carpeta «Imágenes de instalación» y buscar la imagen para la cual queremos que la instalación sea desatendida. Luego con el botón derecho hacemos clic y seleccionamos «Propiedades«.

Seleccionamos propiedades de la imagen
Allí dentro de la pestaña «General» tildamos la opción «Permitir que la imagen se instale en el modo de instalación desatendida» y hacemos clic en «Seleccionar archivo» para buscarlo.

Pestaña General en las propiedades de la imagen.
Aquí no hace falta que el archivo esté en alguna ubicación especial, así que todo lo que tenemos que hacer es buscarlo.

Ubicación del archivo AutoUnattend.xml
This entry was posted on diciembre 5, 2007 a 1:39 am and is filed under Windows Server Operating System. You can follow any responses to this entry through the RSS 2.0 feed. You can leave a response, o trackback from your own site.
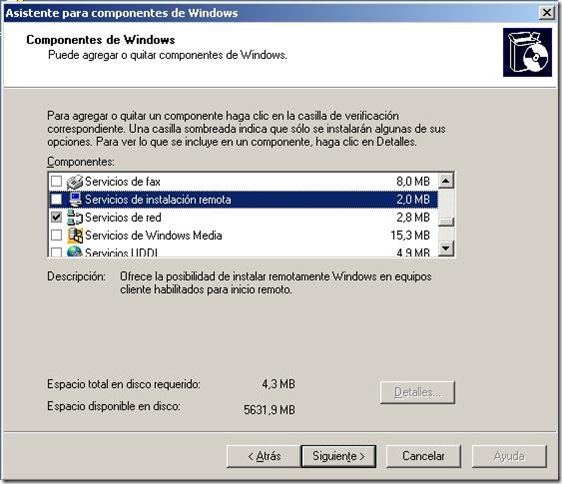
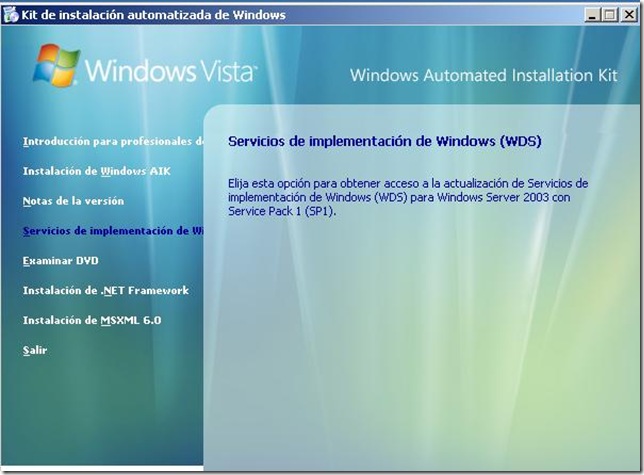
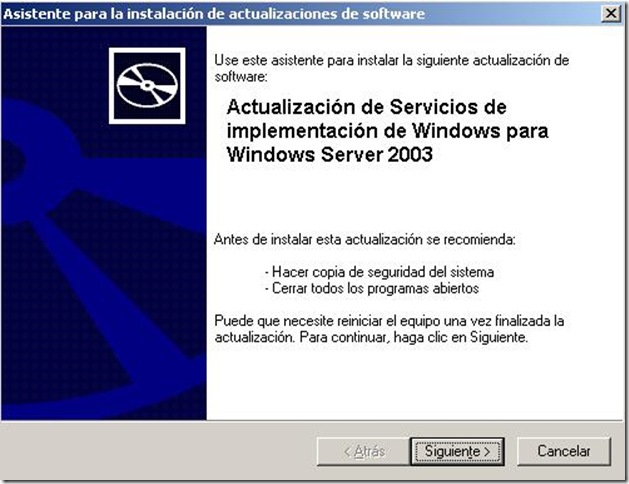
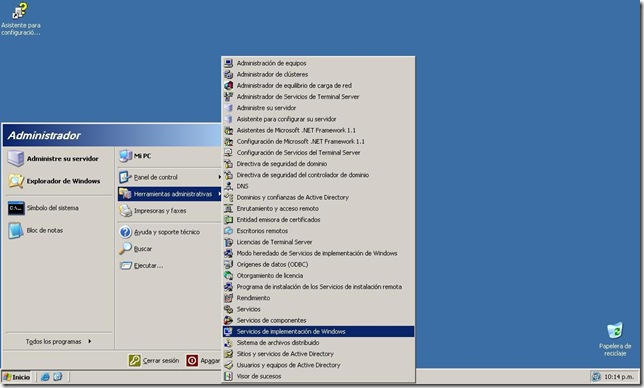
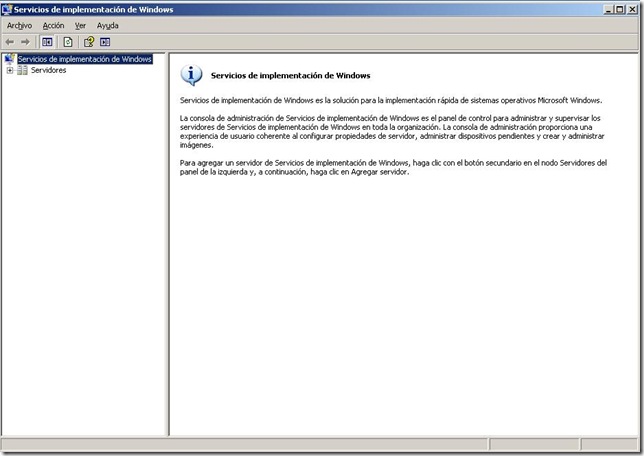
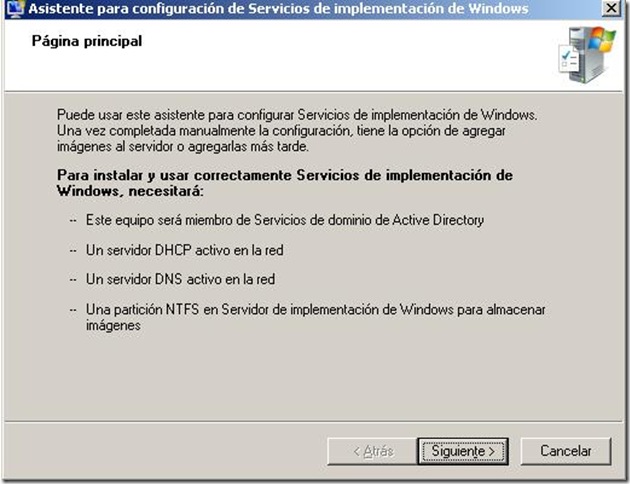

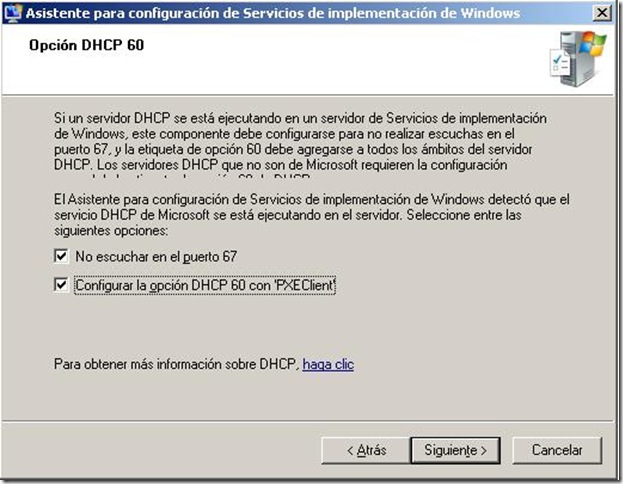
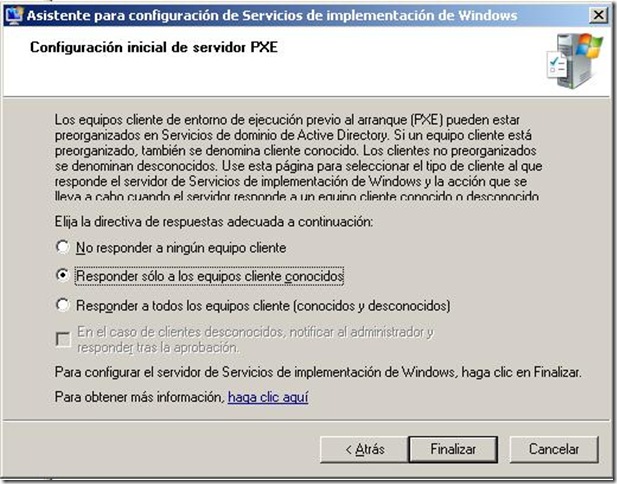
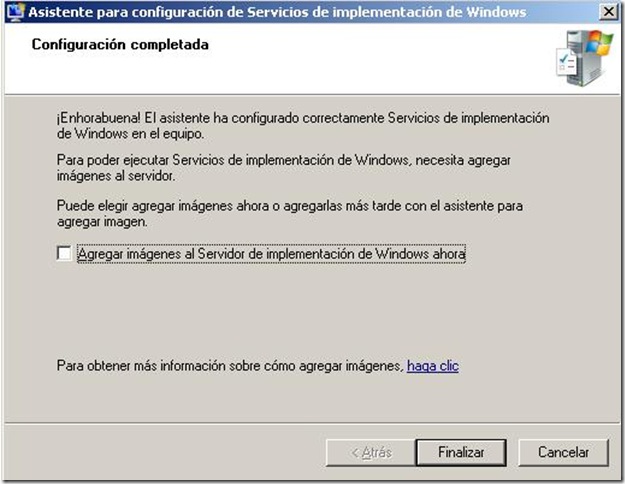
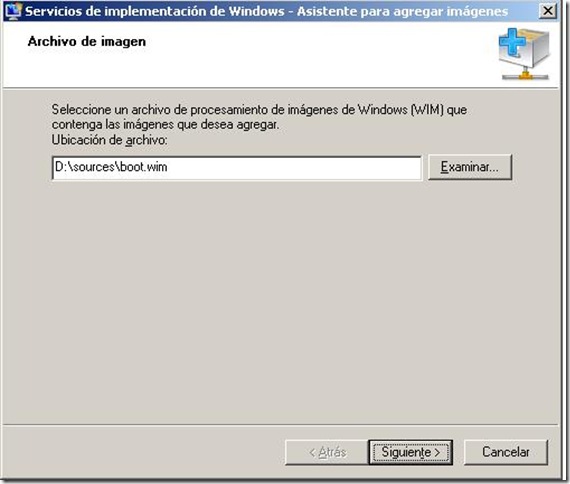
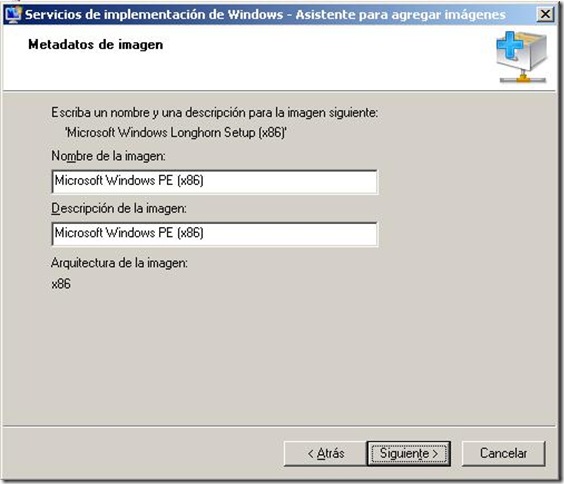
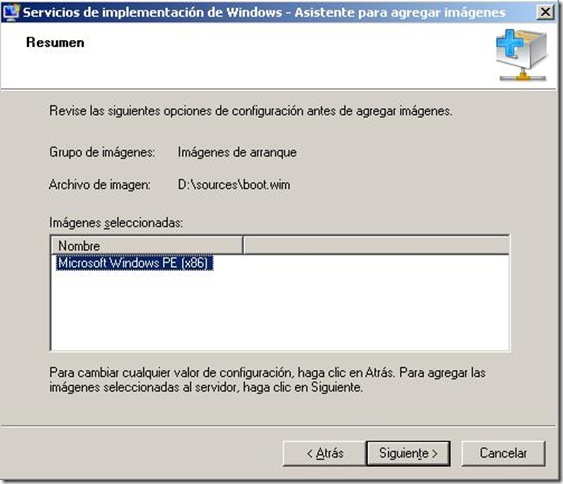
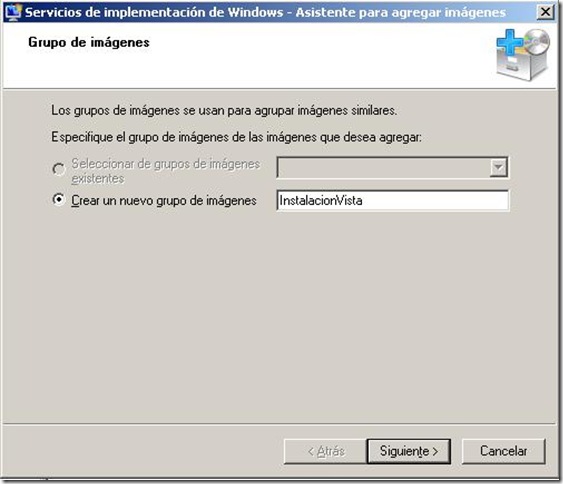

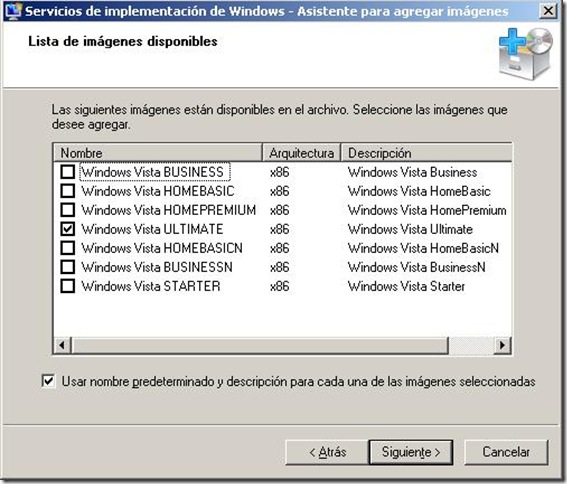
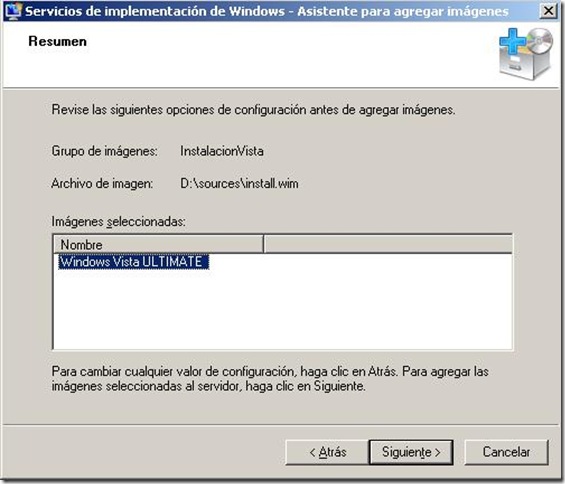

Captura de Imágenes con WDS en Windows Server 2008 RC0 « Leonardo’s Blog said
[…] Posts Más Vistos Cómo configurar Windows Deployment Services con Windows Server 2003 SP1 […]
Gabriel Paredes said
Hola buen día, tengo una pregunta!!! si yo quiero hacerle imagenes a un sistema operativo pero que ya contenga todo instalado, incluyendo office y programas que yo necesito, es posible???
en otras palabras le puedo sacar una imagen a un sistema operativo que ya este instalado en una pc?
Te pregunto esto porque actualmente tengo un servidor de windows 2000 server que instalaron unos Daneses…. en esta empresa pero ellos ya te tienen todo eso listo y configurado, no se como lo hicieron porque desafortunadamente yo no estaba aca cuando lo realizaron, pero supongo yo que si lo pudieron hacer en un sistema operativo mas antiguo deberia de hacerse en los nuevos no??? bueno espero que me hayas entendido y si no pues talvez puedan ser tan amables de explicarmelo a mi e-mail.
Gracias!!!!
leonardoamaya said
Hola Gabriel!
La respuesta es si. Si es posible hacer lo que vos decís. Y existen diferentes maneras de hacer esto. La que seguramente usaron los daneses que configuraron los sistemas que hay en tu empresa, es la usa un programa llamado Norton Ghost. Este programa es lleva ya un tiempo en el mercado y lo que permite es generar imágenes de un disco o particion completo. Es decir con todos los programas que este tenga adentro, que pueden ser sistemas operativos y/o programas instalados. La principal desventaja de este método es que las imágenes resultantes son dependientes del hardware en donde se instalan. Es decir, una misma imágen no se puede implementar en un hardware diferente al que se tomó la imagen. Como puedes ver esto es algo que funciona bien siempre y cuando todas las máquinas en las cuales vayamos a implementar las imágenes sean iguales.
Otra opción que tienes es usar Windows 2003 o Windows 2008 junto con WDS para hacer las capturas de las imagenes y su posterior implementación. La ventaja de esto es que es casi totalmente automatizado y al trabajar con el nuevo formato WIM de imagenes, utilizado por ej en el instalador del vista, se pueden hacer implementaciones de las mismas independientemente del hardware que usemos. Ya que esta es una de las cualidades de este tipo de formato, entre otras por supuesto. Yo hice un post sobre como hacer esto. Puedes verlo aqui: https://leonardoamaya.wordpress.com/2008/01/08/captura-de-imgenes-con-wds-en-windows-server-2008-rc0/
Y la tercera opcion es hacer la captura usando una herramienta de linea de comandos llamada ImageX. La bueno de usar esto es que puedes personalizar aun mas la captura de tus imagenes, pero como contrapartida tienes que es una herramienta que no posee interfaz gráfica. Así que tendrás que lidiar con la ventana de linea de comandos un poco.
Espero haber aclarado tus dudas. Saludos!
Gabriel Paredes said
Muchas Gracias!!!! la verdad es que si, y es bueno saber que se puede contar con gente como vos… porque algo que se me olvidó comentarte y que es muy cierto es que… Yo encontré un programa en la web que es parte de Acronis, (no se si lo has escuchado) este aparentemente deja que le hagas imagenes a una pc tal y como lo hace el norton ghost, pero lo unico que si me di cuenta es que utiliza un tipo de archivo «.pib » pude hacer la imagen con este programa y de hecho te deja cargalo en tu RIS pero la unica desventaja es que necesitas darle el permiso desde otra maquina que no sea el servidor RIS es decir, tienes el ciente, tienes el servidor RIS, y a parte de eso tienes otra PC(hagamos de cuenta que es tu PC) desde la cual veras quien esta pidiendo montar una imagen, sobre que IP y pues desde esta maquina tienes el control de decir SI, o NO a la copia de esta imagen… <=oS entonces ya no sería tan automatizado… pero bueno…. SIEMPRE TE AGRADEZCO MUCHO POR LA INFORMACION Y CUALQUIER COSA yo te estaré comentando…
Buen día…
y Gracias!!!!
leonardoamaya said
No por favor. Gracias a vos por comentar. Te cuento que ahora que me dices esto, me avisaron que parece que esta empresa Acronis parece que tiene algún tipo de acuerdo con Microsoft y es por eso que se integra con RIS… De todas formas me alegro haberte servido de ayuda. Saludos!
Gabriel Paredes said
Que tal Leonardo, disculpa que te moleste, quiero preguntarte algo, en el caso de las imagenes de instalación del windows Xp en donde puedo encontrar los archivos necesarios, y la otra pregunta es: ¿Alguna vez has hecho imagenes como las que te mencione antes? A mi me interesa porque tengo todas las maquinas iguales, por lotes. Además de me gustaria saber si en dado caso me podrias ayudar enviandome algunos pasos a seguir para completar esto en el Windows Server 2003 porque se que ahora ya funcionaran con otro tipo de extensión. WDS no??? Gracias vos y disculpa la fregadera…..
leonardoamaya said
Hola Gabriel:
Mirá creo que no estoy entendiendo tu pregunta. A que te refieres con encontrar archivos necesarios de imagenes de instalacion de XP? Acordate que no son las mismas que de usan a partir de Windows Vista en adelante. Yo nunca hice algo asi con ese programa Acronis, si es a eso lo que te referis. Y si, puedes hacerlo con Windows 2003 solo tienes que ver si lo haces con RIS, en el caso de las versiones anteriores a SP2 o sino con WDS solo que vas a tener que configurarlo en el modo Legacy o Mixto si es que quieres trabajar con imágenes de Windows Vista también. Lo pasos para la captura y configuración son iguales a los de RIS así que cualquier documentacion publicada sobre RIS te va a servir. Por favor aclarame bien esto así veo si te puedo ayudar. Saludos!
Gabriel Paredes said
Gracias, si perdón talvez no me supe explicar bien, yo lo que tengo es una red de 2003 server, con DCHP y habilitado el servicio de instalación remota de Windows, pero como te comenté en mi caso quisiera realizar una imagen de un sistema operativo completo, yo revise el norton Ghost pero no veo en donde puedo elegir el tipo de imagenes para que me funcionen con el RIS, también te preguntaba lo del windows xp para saber si lo unico que tengo que hacer es insertar el disco de xp y seguir los pasos de la misma forma en la que utilizamos las del vista? talvez me podas escribir o si tenes msn seria excelente, maxkuno@hotmail.com
leonardoamaya said
Hola Gabriel:
Bueno a ver si nos entendemos por fin. Por lo que veo tenes una infraestructura en donde tenes implementado RIS. Tienes clientes XP a los cuales necesitas aplicarles imágenes completas de un sistema operativo funcionando, en este caso XP, con todos los programas necesarios.
Veo que intentaste hacerlo con Ghost pero como era de esperarse no encontraste compatibilidad con RIS. Viste lo que se puede hacer con Vista y me preguntas si puedes hacer lo mismo con XP. La respuesta es un Sí y un NO. Si puedes hacer lo mismo de generar una imágen e implementarla atravez de la red como sucede con Vista. Pero No, no puedes hacerlo con RIS. Y que necesitas entonces? Bueno necesitas actualizar RIS a WDS ya que este trabaja con las imagenes con el formato WIM y lo que vos necesitas es generar una, es decir, hacer una captura de una imagen en este nuevo formato. Y ahora te estarás preguntando, bueno como hago esto? Bueno para esto necesitas otra herramienta llamado ImageX, que te va a permitir generar la imagen personalizada (son todos programas instaladados) y luego lo que tienes que hacer es agregarla al servidor WDS para poder de allí distribuirla en cuanta máquina necesites.
Estoy teniendo varias consultas como la tuya, ya que generar una imagen personalizada es justamente un post pendiente que tengo. Pero en estos días estoy trabajando para publicar uno que muestre como hacer esto. En tu caso lo que tienes que hacer es actualizar el servidor RIS a WDS (me parece que es lo más factible) o sino implementar otro tipo de solución como BDD 2007 pero eso, ya es otra historia. Saludos!
John said
Buenas, gracias por este excelente aporte, tengo unas consultas, a la hora que booteo por f12 como genero un menu como el siguiente: Opcion1= Implementacion, Opcion2=Capturar imagen, he creado una imagen .win(Winpe) con el WAIK, pero cuando la imagen es cargada por f12(pxe), solo se despliega una ventana de ms-dos… Mi otra consulta seria, vi una solucion parecida a esta funcionando, pero a la hora que cargaba por ejemplo la opcion de implementacion, requeria de un usuario,contraseña y domino para poder continuar con la implementacion de la imagen, si tienes alguna idea de como se hace estaria agradecido… Y por ultimo, para que sirve el «Deployment Workbench»?.
De nuevo muy agracido por todo, se les agradece.. Saludos!!
leonardoamaya said
Hola John!
Antes que nada quiero pedirte disculpas por la demora en contestar pero estos días anduve un poco ocupado y deje de lado la revisión del blog.
Con respecto a tu pregunta, no estoy seguro de entenderla bien. Dices que creaste una imagen con el WAIK. Te refieres a que usaste ImageX? Que exactamente te aparece en la ventana de MS-DOS? Y sobre lo que dices que quieres que te pida credenciales antes de hacer la implementación, eso siempre va a pasar si lo haces a travez de WDS. Salvo que incluyas en un archivo de respuesta, como lo hice yo, todo lo necesario para que no te pida justamente esto. Saludos y espero tu respuesta!
jose said
Amigo. gracias a tu tuturial e comprendido muy claro lo del Deployment, te agradesco por ello, pero quisiera que me indicaras los pasos para lograr el deployment con Windows XP ya que tengo que hacer muchas instaciones de dicho sistema operativo, antemano gracias por el tiempo en tomarte a leer este correo,
Saludos desde El Salvador
leonardoamaya said
Hola José!
Muchas gracias por tu palabras de aliento. Me elegra saber que estoy ayudando a personas como vos en paises tan distantes como El Salvador. Te cuento que no sos el único que me pide que publique lo mismo pero usando el XP y estoy trabajando en ello. Aunque si se trabaja con imágenes wim es exactamente lo mismo que con el vista. De todas meneras voy a aprovechar la oportunidad para hablar un poquito de ImageX. Saludos!
Captura de Imágenes con WDS en Windows Server 2008 RC0 - El IT Santiagueño said
[…] y configurar WDS. Para hacer esto por favor revisar el documento con anterioridad publicado (Cómo configurar Windows Deployment Services con Windows Server 2003 SP1). Si utilizáramos el SP2 de Windows Server 2003 y por supuesto Windows Server 2008 no […]
Gabriel Lara said
Saludos,
He leido tu blog todo lo que he podido y te cuento que estuve 3 años largos buscnaod lo del RIS, aun no he logrado implementarlo pues hay cosas que no domino en su totalidad, pero veo que ya voy por buen camino gracias a lo acá leido.
Lo que quería comentarte es que fuera bueno que cada vez más y más persona aportara un granito de arena con sus anecdotas y vivencia, asi como con posibles soluciones ya que veo que estas algo full a veces.
Trataré de aportar un poco con mis experiencias y fallos.
Gracias.
jesus said
hola
una consulta como harias o como generarias una imagen de un disco duro con 2 particiones y que genere una imagen .wim de plasmado?
me puedes ayudar
leonardoamaya said
Hola!
Mira que yo sepa no se puede porque lo que hacen las imagenes WIM es copiarte la estructura lógica de la partición no la física. Es por eso que podes instalar el vista o cualquier otro SO que viene en formato WIM en cualquier disco.
En tu caso lo que podrias hacer es crear una WIM para cada particion pero vas a necesitar crearlas a donde vayas de implementarlas antes de aplicar la imagen. Saludos!
jesus said
gracias por tu respuesta
pero supones que tienes que crear una imagen .wim de una disco ya instalado con tu configuracion de tu empresa pero la configuracion del escritorio esta en la unidad D:\document and setting como plasmarias con el deployment la imagen wim de la segunda unidad?
o seas creas una imagen de la unidad C y otra de la unidad D las dos extenciones .wim como harias para que mediante el deploymentworkbench de plasme la imagen de la unidad c y d ?
gracias
leonardoamaya said
Hola Jesús:
La verdad que lo que vos propones es un poquito mas complicado. En todo caso lo que te recomendaria es que uses el BDD 2007 para hacer lo que necesitas. Ya que con ese se puede hacer combinaciones un poco mas interesantes con diferentes archivos alojados en distintas unidades y ademas seguir usando imagenes WIM. Te digo la verdad yo una vez logre hacer algo parecido pero actualmente tengo que sentarme a verlo un rato y eso da para un post exclusivo sobre eso. Lo voy a tener en cuenta para escribir el próximo pero hoy a lo mejor no puedo ayudarte mucho. Saludos!
jva1987 said
hola q tal tu blog esta muy interesante, tiene muy buena informacion pero si tengo una consulta que ojala me pudieses orientar.
yo tengo imagenes que hago con el ghost listas para instalar en equipos totalmente iguales en hardware, con el software q deben llevar y configuraciones pero aun tengo q hacer las instalaciones desde cd, yo quisiera tener mi servidor de imagenes para poder instalarlas desde la red, y tu metodo me parece muy bueno pero quisiera saber si mis imagenes que tengo como .ima pueden convertirse en formato .wim y como haria eso? con el imageX? para asi poder meterla en mi servidor de imagenes y probar tu metodo el cual se ve muy bueno, y es lo que basicamente busco hacer un servidor de imagenes y desde cualquier pc de mi red pueda restaurarle el sistema.
ojala no sea tan confusa mi pregunta pero estoy iniciando en esto y cualquier comentario o tip sera de gran ayuda
saludos desde mexico !!
leonardoamaya said
Hola. Antes que nada quiero decirte que me alegra que te haya servido lo que publique. Realmente eso me anima a seguir agregando más cosas. Y con respecto a tu pregunta dejame decirte que lamentáblemente no conozco un método para realizar la conversión entre esos formatos. Tu idea es interesante pero te recomendaría que intentes hacer lo mismo pero usando un servidor Windows 2003 con WDS. Ya que una de las cosas interesantes de hacer esto es que, ademas de centralizar el almacenamiento de las imagenes, es que si usas Vista o cualquier otro SO superior puedes aplicar las imagenes WIM en cualquier máquina independientemente de hardware que tengan los clientes. Esa es una de las grandes diferencias de este método con contra el que utiliza el Ghost. En fin te recomendaría que lo pruebes. Avisame como te fué.
Saludos para México!
Leonardo
Josh said
Gracias leonardo por tu post esta de maravilla bueno en conclusion usando una imagen gosht no se puede realizar un servidor de imagenes con WDS ¿cierto? bueno entonces tendria que instalar el windows en cada maquina desde el servidor y despues los programas que usare, eso es bueno solo que si me pudieras proporcionar algo donde pueda informarme para saber como llevar acabo lo de la instalacion de los programas despues de haber instalado el windows, esto seria de mucha ayuda, no tengo mucho conocimiento sobre el manejo de instalciones remotas en red pero si he visto lo que hacen en empresas grandes y bueno seria grandioso hacer lo mismo aqui donde trabajo debido a que bueno son casi 100 equipos que atender y no es facil hacerlo uno por uno cada periodo de tiempo, gracias por estos aportes estan de maravilla ademas que me brindan un gran panorama, hoy he aprendido mucho sobre esto de las instalaciones en red, gracias una vez mas, saludos
leonardoamaya said
Hola Josh:
Te pido mil disculpas por la tardanza pero estuve estas semanas bastante ocupado. Si lo que quieres hacer vos es instalaciones automatizadas con los programas incluidos, te recomiendo que le des uns vistazo a BDD 2007. Con esta herramienta vas a poder personalizar una más la instalación post instalacion. Se integra bastante bien con WDS o con un Servidor RIS porque esta pensado justamente para hacer Deployment a gran escala basandose en una serie de Scripts, que creo que es justamente lo que necesitas.
Saludos!
Josh said
disculpa mi correo es josuelor@gmail.com
Josh said
Gracias leonardo por tu respuesta, lo aplicare de la manera que aqui lo planteas, a ver que tal me sale ademas con lo que comento Gabriel sobre el acronis investigare un poco mas a ver que tal esta y ver si me conviene aunque todo lo que permita realizar la minima intervencion en la administracion de sistemas o equipos es bueno, una vez mas gracias y saludos, despues comento a ver que tal me fue, gracias a todos por esta ayuda y principalmente a ti leonardo
leonardoamaya said
De nada che.
Saludos y bueno cualquier cosa no dudes en preguntar.
MAX said
Hola leonardo una pregunta, esa imagen de instalacion desatendida que generamos se instala en el disco rigido del servidor o las terminales clientes? yo quiero instalar WDS sobre terminales tontas que no tengan disco duro y usen el disco duro del servidor de windows 2003? es posible con este procedimiento.
Disculpa si pregunto tontenrias jejeje soy autodidacta y me gusta mucho tu blog.
Saludos
leonardoamaya said
Hola Max!
No, lamentablemente las imagenes que generes se tienen que hacer en las máquinas clientes o en una máquina que destines como maestra para de ahi generar las imagenes. No es posible hacerlo de la manera que planteas, ya que se tienen que instalar en un disco duro. Es más, si vas a utilizar el capturador necesitas ejecutar previamente el sysprep, de otra manera no funciona.
Espero haber aclarado tus dudas.
Saludos!
mirtha-5528 said
hola:
felicitaciones por tu blog ..esta buenisimo y tiene informacion super importante.
un apregunta, lo del wds lo implementaste con win server 2003, no lo has implementado con el 2008?
pues lo que sucede es que he tenido problemitas con el servidor 2008 y pues quisiera ver si tienes alguna pg o un informacion mas profunda del wds y su configuracion pero en server 2008. y si para tomar un a imagen de xp tambn se necesita el paquete de actualizacion de windows.
gracias por tu atencion.
leonardoamaya said
Hola Mirtha:
Antes que nada disculpa la demorar en costestar y muchas gracias por lo que decis del blog. Y con respecto a tu pregunta te cuento que si. Si he implementado WDS usando Windows Server 2008 y actualmente lo estoy haciendo con Windows Server 2008 R2. Como te habras imaginada cada una de las versiones trae sus mejoras pero la principal diferencia con respecto al la version 2003 es que ya no existe el modo Legacy por lo que no es posible trabajar con imagenes generadas por RIS por lo que si queres trabajar con Xp tenes que hacerlo mediante la captura de imagenes. No se bien a que te refieres con el paquete de actualizaciones de windows pero te dejo un link donde vas a encontrar información sobre las mejoras de WS 2008 R2 con respecto a WDS.
http://www.microsoft.com/downloads/details.aspx?displaylang=en&FamilyID=3cb929bc-af77-48d2-9b51-48268cd235fe
Saludos!
hernando diaz said
buenas tarde antes que nada te queria felicitar por tu blog es de mucha ayuda para los que estamos en este medio mi pregunta seria la siguiente estoy configurando un servidor de wds en windows 2003 server sp2 este servidor es exclusivo y el dhcp lo tengo en el dc principal con active directory y dns ya he configurado pero cuando pongo el cliente a bootear por red me sale el siguiente erroe pxe55 proxydhcp did no reply to request on port 4011 queria saber sui me podias ayudar a solucionar este inconveniente, gracias de antemano por la ayuda que me puedas dar
leonardoamaya said
Hola Hernando:
Muchas gracias por lo que decis y antes que nada te queria pedir disculpas por la demora en contestar. Te cuento que afortunadamente nunca tuve el inconveniente que me planteas pero estuve buscando y encontre algo que seguramente te va a servir para resolver tu problema.
Fijate lo que dicen aqui:
http://social.technet.microsoft.com/Forums/en-US/itprovistadeployment/thread/1fab51b6-e30e-47bb-a892-3c57f2d5ed8a
Saludos!
Josh said
Lei lo que comenta leonardo y la solucion que brinda, aclaro yo no he implementado esto aun porque ando buscando generar una imagen completa para implementarlo desde WDS, de acuerdo al mensaje de error esta denegando adignarle direccion ip al equipo, en la configuracion de DHCP hay 3 opciones de asignar IP a los equipos, a equipos DHCP a equipo de BOOTP y a ambos asi dice no se si tiene activado el de AMBOS, puede que por ahi vaya el detalle del error (esto es en la propiedades del ambito en la pestaña opciones avanzada) bueno eso creo, si no bueno esta la solucion de Leonardo, saludos a todos
De RIS a WDS « mary's blog said
[…] Cómo configurar Windows Deployment Services con Windows Server 2003 SP1 y Wiki Categorías:Sin categoría Comentarios (0) Trackbacks (0) Dejar un comentario […]